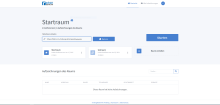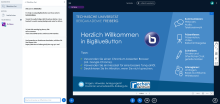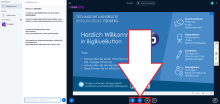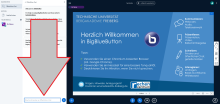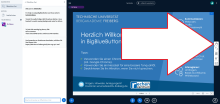Create conference
Step 1: Link to the BBB server
Call up the URL https://webroom.hrz.tu-chemnitz.de/ and log in with your TUBAF login data.
Step 2: Start room
You are in the start room of the BigBlueButton server
Step 3: URL of the conference room, start conference (welcome view)
The URL for the conference is displayed; you can copy this to the clipboard using the copy button. To start the conference, click on the "Start" button. You will then be taken to the welcome screen of your conference. Select how you would like to participate in the conference.
Step 4: Video/audio test, organise conference
If necessary, carry out the video/audio test. Organise your conference. Good luck!
During the conference
Audio and video settings
You can adjust the audio and video settings using the round buttons below the display window.
Chat
The chat can be conducted with all or with one conference participant.
Share screen
You can share your screen to publish content. This means that conference participants can see what you see on your screen. To do this, please select the application to be published.
Whiteboard function
The whiteboard function allows you to draw or write freely on BBB slides in a similar way to a whiteboard.
This function is located in the button bar on the right-hand side of the screen.
Detailed information
For more information, please refer to the instructions BigBlueButton: Functions and operation.