In Matrix sind Konversationen in Räumen organisiert. Im Folgenden werden diese Punkte erklärt:
- Räume erstellen
- Räume finden
- Räume verlassen und löschen
- Räume teilen
1. Räume erstellen
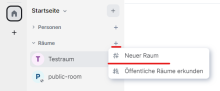
Schritt 1: Neuer Raum
Neue Räume kann man über das '+' in der linken Leiste in der Kategorie 'Räume' erstellen.
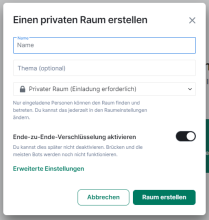
Schritt 2: Raumname vergeben
Nun ist ein Raumname zu erstellen und man kann optional ein Thema vergeben (kann auch später angepasst werden).
Des Weiteren kann man einstellen, ob der Raum ein 'Privater Raum (Einladung erforderlich)' oder ein 'Öffentlicher Raum' werden soll.
Unter dem Punkt 'Erweiterte Einstellungen' kann eingestellt werden, dass nur Matrix-Nutzende der TUBAF den Raum betreten können.
Standard ist außerdem, dass alle neuen Räume eine Ende-zu-Ende-Verschlüsselung eingerichtet haben. Möchte man dies nicht, kann VOR der Raum-Erstellung der Regler benutzt werden, um diese zu deaktivieren.
Eine Ende-zu-Ende-Verschlüsselung größerer oder öffentlicher Räume ist kritisch, da es schwierig ist, viele Personen zu verifizieren!
Eine einmal aktivierte Verschlüsselung kann nicht rückgängig gemacht werden!
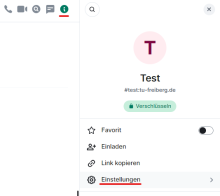
Schritt 3: Raum-Einstellungen
Der Raum wurde erstellt und erhält eine beliebige Icon-Farbe.
Klickt man auf das 'i' (Raum-Info) oben rechts in der Ecke und anschließend auf das Zahnrad 'Einstellungen', gelangt man zu den Raumeinstellungen.
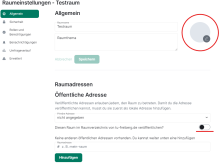
Schritt 4: Allgemeine Einstellungen
Im Reiter 'Allgemein' kann rechts in dem Kreis ein passendes Bild oder Icon hochgeladen werden. Dies sorgt für eine bessere Erkennbarkeit.
Eine weitere Einstellung dient der Ergänzung des Raumes im Raum-Verzeichnis der TU Bergakademie Freiberg (standardmäßig deaktiviert). Das kann man allerdings nur bei der 'Öffentlichen Adresse' einstellen und wird über den Schieberegler aktiviert.
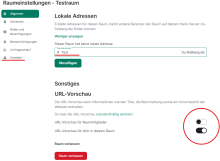
Wichtig ist außerdem die Vergabe einer 'Lokalen Adresse', da diese vom Menschen leichter gelesen werden kann, als die vorhandene kryptische Raumadresse (diese würde man unter dem Reiter 'Erweitert' finden). Die vergebene lokale Raumadresse kann somit leichter verteilt werden und hat diese Struktur:
#Test:tu-freiberg.de
(man muss nur den Raumnamen eingeben (Bsp.: 'Test'), der Rest wird automatisch hinzugefügt)
Ebenfalls kann man die 'URL-Vorschau' für den Raum aktivieren, was man ebenfalls über den passenden Schieberegler einstellt.
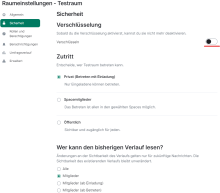
Schritt 5: Sicherheit und Datenschutz
Im Reiter 'Sicherheit' müssen Raumadministratoren wichtige Entscheidungen treffen:
'Verschlüsselung': Soll der Raum verschlüsselt werden?
'Zutritt': Wer darf Zugang erhalten?
'Wer kann den bisherigen Verlauf lesen?'
Ein "Anklopfen" an geschlossene Räume ist momentan noch nicht möglich. Aus diesem Grund müsste man eine direkte Nachricht an den Raumadministrator senden, welcher einen dann einlädt.
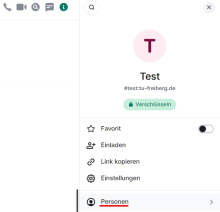
Achtung! Als Administrator haben Sie die Verantwortung über die Inhalte, die im Raum geteilt werden (bspw. Hetze, Falschnachrichten, etc.).
Über den Reiter 'Personen' können weitere Mitglieder mit in diese Verantwortung einbezogen werden. Dieser befindet sich oben rechts in der Ecke, wenn man auf das 'i' (Raum-Info) klickt.
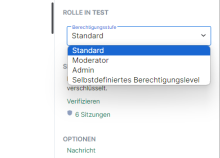
Hat man auf 'Personen' geklickt, werden alle Raummitglieder angezeigt. Nun klickt man die passende Person an und wählt unter dem Punkt 'Berechtigungsstufe' die gewünschte Berechtigung aus.
Unter 'Administrationswerkzeuge' kann man auf Fehlverhalten reagieren. Die Punkte sind:
- 'Stummschalten'
- 'Aus Raum entfernen'
- 'Bannen'
- 'Kürzlich gesendete Nachrichten entfernen'
2. Räume finden
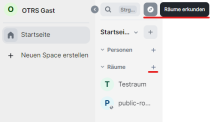
Raumverzeichnis
Das Raumverzeichnis erreicht man über den Button 'Räume erkunden' links oben neben der Suchleiste oder auch über das '+' in der linken Leiste in der Kategorie 'Räume'. Hier kann sofort nach einem öffentlich zugänglichen Raum gesucht werden.
3. Räume verlassen und löschen
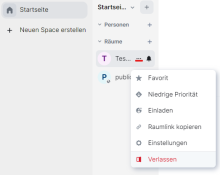
Austritt und Löschung
Verlässt man einen Raum, erscheint dieser nicht mehr in der Raumliste (linke Spalte). Sieben Tage nachdem die letzte im Raum befindliche Person den Raum verlassen hat, wird er endgültig gelöscht.
Als Administrator des Raumes sollten Sie zuerst alle Raummitglieder aus dem Raum entfernen. Anschließend verlassen Sie selber als letzter den Raum und initiieren so die spätere Löschung durch den Server.
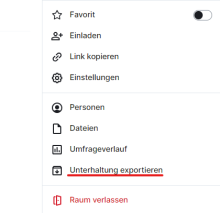
Export der Raumhistorie
Über das 'i' (Raum-Info) oben rechts in der Ecke gelangt man zu dem Reiter 'Unterhaltung exportieren', über den es möglich ist die Raumhistorie zu exportieren.
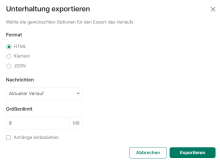
Der Export der Raumhistorie ist als .html-, .txt-, oder .json-Datei möglich.
4. Räume teilen
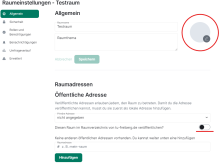
Raum-Verzeichnis
Möchte man, dass der Raum im Raum-Verzeichnis der TUBAF (standardmäßig deaktiviert) auftaucht, muss man dies bei den 'Einstellungen' im Reiter 'Allgemein' umstellen. Den passenden Schieberegler findet man unter der 'Öffentlichen Adresse'.
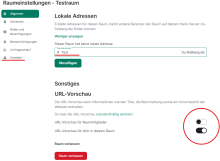
Lokale Adresse anlegen
Des Weiteren ist zu beachten, dass jeder Raum eine bestimmte Adresse hat. Diese findet man unter dem Reiter 'Erweitert', bspw.
!hzjxmOyBAFbOHsLFw:tu-freiberg.de
Da diese aber kompliziert zu lesen ist, kann man eine andere Raumadresse vergeben. Das ist aber nur nötig, wenn man den Raum publik machen möchte. Zuerst muss eine lokale Adresse erstellt werden, um eine globale Adresse zu veröffentlichen.
Bei den Einstellungen kann man unter dem Reiter 'Allgemein' die 'Lokale Adresse' vergeben. Diese kann somit leichter verteilt werden und hat diese Struktur:
#Test:tu-freiberg.de
(man muss nur den Raumnamen eingeben (Bsp.: 'Test'), der Rest wird automatisch hinzugefügt)
Man kann auch mehrere Adressen vergeben.
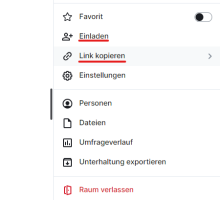
Link kopieren
Möchte man den Link kopieren muss man auf das 'i' (Raum-Info) klicken und dann auf den Reiter 'Link kopieren'. Dort werden einem ein matrix.to-Link, ein QR-Code und verschiedene soziale Netzwerke angeboten.
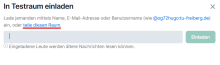
Einladen
Über den Reiter 'Einladen' kann man direkt Leute in den Raum einladen. Wenn man aber weiter auf den Link 'teile diesen Raum' klickt, wird eine Seite mit dem matrix.to-Link geöffnet. Dort kann ausgewählt werden, wie der Link geöffnet werden soll, z.B. über den installierten Client Element Desktop.
Es ist außerdem möglich eine Internetadresse (URL) nach folgender Struktur zu konstruieren:
https://matrix.tu-freiberg.de/#/room/#Raumadressname:tu-freiberg.de
Diese Adresse öffnet sich allerdings nur im Element Web und nicht wie oben beschrieben im installierten Element Desktop. Empfehlenswerter und universeller ist daher die Verwendung vom matrix.to-Link.
Bei der Erstellung dieser Anleitung wurde sich an den Inhalten der TU Dresden orientiert.