All TU members can access the general internal services (ZFS1, Exchange, ticket system, ...) via the campus profile.
In addition, employees have the option of using an institute VPN to access specific services at the respective institutes. The institute VPNs are activated by the respective directors or deans.
Prerequisites
- Register second factor (Instructions: Two-factor authentication)
- eduVPN client (Download the client)
Setting up a VPN connection
Step 1
Step 1: Download and install the client
Install the eduVPN client for your operating system.
Step 2
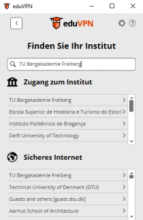
Step 2: Select TUBAF institution
Select TU Bergakademie Freiberg from the institutions.
- Access to the institute: Access to the campus data network (Attention: "Institute" here means TUBAF as a whole and does not describe an individual institute. We therefore recommend this selection for employees and students)
- Secure Internet: Encrypted (secure) connection, without access to the campus data network
Step 3
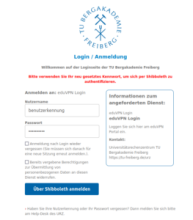
Step 3: Shibboleth login
A browser window will now open with the Shibboleth login screen. Please enter your central user data here
.
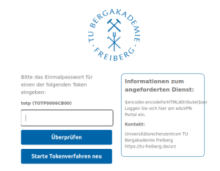
Step 4: Enter the second factor
After you have entered your central user data, you will be asked for the second factor. Enter the second factor accordingly.
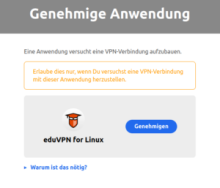
Step 5: Approval
Afterwards you can approve the process.
You are now connected to the VPN.
Profile selection
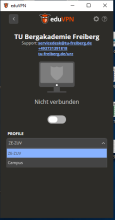
Windows users
If your department has its own VPN network, you can choose between the general campus profile and the institutional profile (according to your assignment). Depending on your selection, you have access to the specific internal resources.
To select or change the profile, click on the slider. As soon as the connection is deactivated, the drop-down menu for profile selection appears. After selecting, press the slider again to be active under this profile.
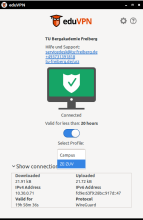
Linux users
The selection of the VPN profile is located below the slider. Once you have activated the connection, you can set the profile.
Troubleshooting
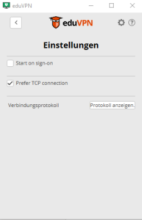
If no data transfer is established despite an active connection, the WireGuard tunnel could not be set up.
In this case, please click on Settings at the top right and tick "Prefer TCP connection" or "Force TCP".
Note: This step is not necessary for Linux users as the client already supports an automatic fallback to TCP/OpenVPN.
Reset eduVPN client
Windows and Linux users
Disable the active connection (switch to "off"). Now click on the back arrow and then right-click on the connection. Select "Remove server" here. This will log the currently valid session out of the VPN portal.
Android users
Open the settings in the eduVPN app and click on "Reset".
MacOS users
You must manually remove the configuration data on your end device.