Alle TU-Angehörigen können über das Campus-Profil auf die allgemeinen internen Services (ZFS1, Exchange, Ticketsystem, ...) zugreifen.
Darüber hinaus gibt es für Mitarbeitende die Möglichkeit, ein Instituts-VPN zu benutzen, um auf spezifische Dienste an den jeweiligen Instituten zugreifen zu können. Die Freischaltung der Instituts-VPNs erfolgt über die jeweiligen Direktoren bzw. Dekane.
Voraussetzungen
- zweiten Faktor registriert (Anleitung: Zwei-Faktor-Authentifizierung)
- eduVPN-Client (Download des Clients)
Einrichtung VPN-Verbindung
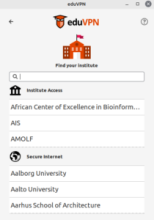
Schritt 1: Client herunterladen und installieren
Installieren Sie den eduVPN-Client für Ihr Betriebssystem.
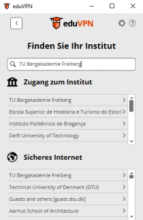
Schritt 2: Einrichtung TUBAF auswählen
Wählen Sie TU Bergakademie Freiberg unter den Einrichtungen aus.
- Zugang zum Institut: Zugang zum Campusdatennetz (Achtung: "Institut" meint hier die TUBAF als Ganzes und beschreibt nicht ein einzelnes Institut. Wir empfehlen deswegen für Mitarbeiter und Studenten diese Auswahl)
- Sicheres Internet: Verschlüsselte (sichere) Verbindung, ohne Zugang zum Campusdatennetz
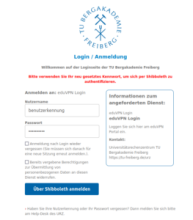
Schritt 3: Shibboleth-Anmeldung
Es öffnet sich nun ein Browser-Fenster mit der Shibboleth-Anmeldemaske. Tragen Sie hier bitte Ihre zentralen Nutzerdaten ein.
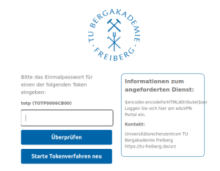
Schritt 4: Eingabe des zweiten Faktors
Nachdem Sie Ihre zentralen Benutzerdaten eingegeben haben, erfolgt die Abfrage des zweiten Faktors. Tragen Sie den zweiten Faktor entsprechend ein.
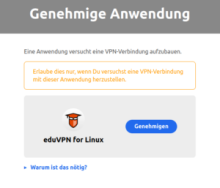
Schritt 5: Genehmigung
Anschließen können Sie den Prozess genehmigen.
Sie sind nun mit dem VPN verbunden.
Profil-Auswahl
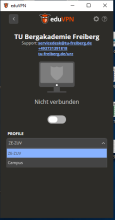
Windows-Nutzer
Sofern Ihr Bereich über ein eigenes VPN-Netz verfügt, haben Sie die Wahl zwischen dem allgemeinen Campus-Profil und dem institutionellen Profil (entsprechend Ihrer Zuordnung). Je nach Auswahl haben Sie auf die spezifischen internen Ressourcen Zugriff.
Um das Profil auswählen bzw. wechseln zu können, betätigen Sie den Schieberegler. Sobald die Verbindung deaktiviert ist, erscheint das DropDown-Menü für die Profil-Auswahl. Betägigen Sie nach der Auswahl erneut den Schieberegler, um unter diesem Profil aktiv zu sein.
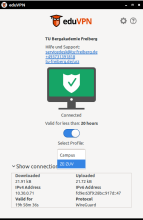
Linux-Nutzer
Die Auswahl des VPN-Profil befindet sich unterhalb des Schiebereglers. Sobald Sie die Verbindung aktiviert haben, können Sie das Profil festlegen.
Fehlerbehebung
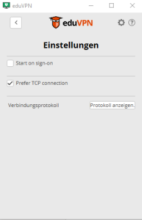
Kommt trotz aktiver Verbindung keine Datenübertragung zustande, konnte der WireGuard-Tunnel nicht aufgebaut werden.
In dem Fall klicken Sie bitte auf rechts oben auf Einstellungen und setzen Sie den Haken bei „Prefer TCP connection“ bzw. „Force TCP“.
Hinweis: Für Linux-Nutzer entfällt dieser Schritt, da der Client bereits einen automatischen Fallback auf TCP/OpenVPN unterstützt.
eduVPN-Client zurücksetzen
Windows- und Linux-Nutzer
Deaktivieren Sie die aktive Verbindung (Schalter auf "aus"). Klicken Sie nun auf den Zurück-Pfeil und anschließend mit der rechten Maustaste auf die Verbindung. Wählen Sie hier "Server entfernen". Dadurch wird die aktuell gültige Sitzung beim VPN-Portal abgemeldet.
Android-Nutzer
Öffnen Sie in der eduVPN-App die Einstellungen und klicken Sie auf "zurücksetzen".
MacOS-Nutzer
Sie müssen die Konfigurations-Daten auf Ihrem Endgerät manuell entfernen.