Um Ihre bisherigen Mails von UNIX-Mail zu Microsoft Exchange zu transferieren bietet sich das Werkzeug zum Importieren und Exportieren von Outlook an. Das Vorgehen wird in dieser Schritt-für-Schritt-Anleitung beschrieben.
Diese Anleitung besteht aus drei Teilen:
- Schritt 1: Einbinden des UNIX-Mail-Postfach
- Schritt 2: Exportieren des E-Mail-Kontos
- Schritt 3: Importieren von Mails
Schritt 1: Einbinden des UNIX-Mail-Postfach
Binden Sie zunächst Ihr UNIX-Mail-Postfach in Outlook ein. Sie können dazu unsere Anleitung "Outlook für UNIX-Mail" als Orientierung nutzen.
Schritt 2: Exportieren des E-Mail-Kontos
Öffnen Sie über den Reiter "DATEI" im Outlook-Startscreen den Menüpunkt "Öffnen und exportieren" auf der linken Seite.
Anschließend starten Sie den Dialog über die Schaltfläche "Importieren/Exportieren".
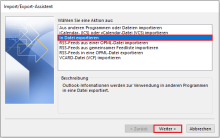
Als Aktion wählen Sie "In Datei exportieren" aus und gehen mit "Weiter" zum nächsten Fenster über.

Als zu erstellender Dateityp ist "Outlook-Datendatei (.pst)" auszuwählen.
Klicken Sie anschließend auf "Weiter".
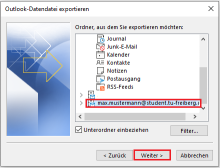
Wählen Sie aus der Liste das zu exportierende Mail-Verzeichnis aus.
Im Fall eines Umzugs von UNIX-Mail zu Exchange wählen Sie hier Ihr UNIX-Postfach aus. Wenn Sie wie in der Anleitung beschrieben vorgegangen sind, dann heißt dieses IhrLogin [at] mailserver [dot] tu-freiberg [dot] de (z. B. Max [dot] Mustermann [at] student [dot] tu-freiberg [dot] de)
Drücken Sie anschließend auf "Weiter".
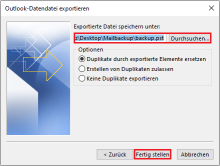
Geben Sie über "Durchsuchen" den Speicherort für den Export an, danach klicken Sie auf "Fertig stellen".
Sie können optional ein Kennwort für den Export angeben. Bestätigen Sie mit "OK".
Anschließend wird das ausgewählte Postfach exportiert. Dies kann einige Minuten dauern, je nach Größe des zu exportierenden Postfachs.
Schritt 3: Importieren von Mails
Öffnen Sie über den Reiter "DATEI" den Menüpunkt "Öffnen und exportieren" auf der linken Seite.
Anschließend starten Sie den Dialog über die Schaltfläche "Importieren/Exportieren".
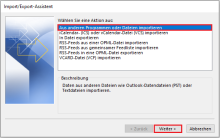
Wählen Sie den obersten Eintrag "Aus anderen Programmen oder Dateien importieren" aus und klicken Sie auf "Weiter".
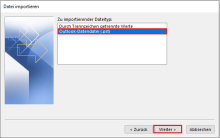
Als Dateiformat wählen Sie "Outlook-Datendatei (.pst)" aus und gehen mit "Weiter" zum nächsten Dialog über.
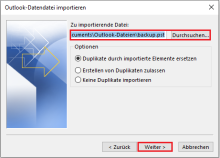
Wählen Sie über "Durchsuchen" die zu importierenden E-Mail aus.
Klicken Sie anschließend auf "Weiter":
Haben Sie den Export mit einem Kennwort versehen, dann werden Sie nun aufgefordert dieses einzugeben.
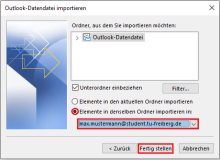
Aus der nun oben angezeigten Liste wählen Sie die zu importierenden Mails bzw. Order aus.
Wählen Sie anschließend "Elemente in denselben Ordner importieren in:" aus und wählen Sie der Liste darunter das Postfach aus, in welches die Mails importiert werden sollen.
Beim Umzug von UNIX-Mail nach Exchange wählen Sie hier Ihr Exchange-Postfach aus. Dieses heißt in der Regel schlicht "<IhrNachname> <IhrVorname>"
Mit einem Klick auf "Fertig stellen" werden die Mails importiert. Je nach Größe der zu importierenden Mails kann dies einige Minuten dauern.