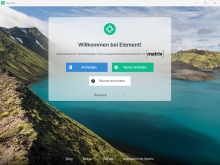Wir empfehlen den Client Element zur Nutzung von Matrix. Dieser ist für verschiedene Betriebssysteme und Endgeräte verfügbar. Die Nutzung des Chats im Browser ist darüber hinaus auch möglich.
Auf der Seite finden Sie die Anleitung für Element Desktop unter Windows, MacOS sowie Linux, für Element Mobil und auch für den browserbasierten Web-Client.
Element Desktop
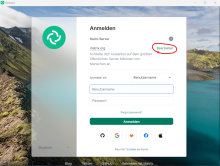
Schritt 2: Anmelden
Klicken Sie auf "Bearbeiten", um den Heimserver zu ändern.
Das ist wichtig, da Sie sonst versuchen, sich auf dem offiziellen Server matrix.org anzumelden. Dort haben Sie i.d.R. keinen Zugang. Wir betreiben einen eigenen Matrix-Server in Freiberg, den Sie mit Ihrem zentralen Account nutzen können.
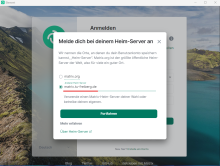
Schritt 3: Heimserver eintragen
Heimserver: matrix.tu-freiberg.de
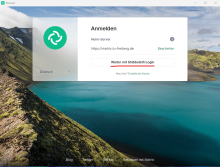
Schritt 4: Login
Aus Sicherheitsgründen leitet wir für das Login nun zu Shibboleth um.
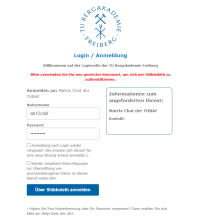
Schritt 5: Shibboleth-Anmeldung
Geben Sie bitte Ihre zentralen Nutzerdaten ein. Klicken Sie anschließend auf den Button "Über Shibboleth anmelden".
Es werden Ihnen danach aus Datenschutzgründen die zu übermittelnden Daten an Matrix angezeigt. Diese Daten sind erforderlich, damit Matrix genutzt werden kann.
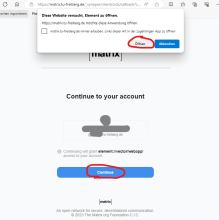
Schritt 6: Zugriff erlauben
Klicken Sie auf den Button "Continue".
Bestätigen Sie die Warnmeldung "Diese Website versucht, Element zu öffnen".
Dadurch wird der Zugriff für den Element-Client erlaubt.
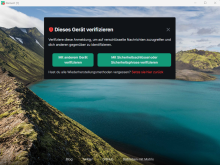
Schritt 7: Sicherheitsschlüssel oder Sicherheitsphrase
Erstellen Sie einen Sicherheitsschlüssel und/oder eine Sicherheitsphrase für dieses Gerät. Diesen benötigen Sie, um z.B. auf verschlüsselte Nachrichten zugreifen zu können, sich anderen Nutzern gegenüber zu identifizieren oder wenn Sie sich an einem anderem Gerät anmelden und diese Sitzung bestätigen müssen.
Hinweis: Bewahren Sie den Sicherheitsschlüssel an einem sicheren Ort auf.
Element Web-Client
Sie können den Matrix-Chat direkt im Browser öffnen: https://matrix.tu-freiberg.de
Vorgehen
- https://matrix.tu-freiberg.de aufrufen
- Button "Anmelden"
- Heimserver ändern: Button "bearbeiten"
- Button "Weiter mit Shibboleth"
- Zentrales TU-Login eingeben
- Button "Continue"
Browser-Einstellungen
Wir empfehlen für die Nutzung der jeweils neuesten Versionen von Firefox, Chrome und MS Edge. Ältere oder ungeeignete Browser zeigen ggf. nur eine weiße Seite an.
Sollten Sie Skript-Blocker wie NoScript einsetzen, müssen Sie ggf. noch Freigaben dafür einrichten. Erlauben Sie idealerweise auch die Cookies von tu-freiberg.de.
Installation von Element Desktop unter Linux
Bitte installieren Sie den Client über die Paketverwaltung der jeweiligen Distribution.
Debian/Ubuntu
sudo apt install -y wget apt-transport-https
sudo wget -O /usr/share/keyrings/riot-im-archive-keyring.gpg https://packages.riot.im/debian/riot-im-archive-keyring.gpg
echo "deb [signed-by=/usr/share/keyrings/riot-im-archive-keyring.gpg] https://packages.riot.im/debian/ default main" | sudo tee /etc/apt/sources.list.d/riot-im.list
sudo apt update
sudo apt install element-desktopFedora
sudo dnf install -y dnf-plugins-core distribution-gpg-keys
sudo dnf copr enable taw/element
sudo dnf install -y element --refreshArch Linux
sudo pacman -Sy element-desktopNixOS
nix-env -iA nixos.element-desktop
Element Mobil
Sie können Element auch für Mobilgeräte herunterladen:
Die Installation und Einrichtung erfolgt weitgehend analog zum Desktop-Client.
Vorgehen:
- Button "Beginne"
- Server wählen: "Andere"
- Adresse: https://matrix.tu-freiberg.de
- Button "Anmelden"
- TU-Login-Daten eingeben