Das Unixmail-Postfach kann auch unter Outlook genutzt werden. Dazu muss dieses über IMAP eingebunden werden. Dafür bieten wir Ihnen diese Schritt-für-Schritt-Anleitung.
Diese Anleitung besteht aus zwei Teilen:
Schritt 1: App-Passwort erstellen
Schritt 2: Mailkonto unter Outlook einbinden
Optional: Einrichtung für Benutzer von Outlook 2016
Schritt 1: App-Passwort erstellen
Melden Sie sich im Self-Service mit Ihrem zentralen Passwort an. Klicken Sie auf die "E-Mail (Unixmail)"-Kachel.
Erstellen Sie sich ein App-Passwort. Für die bessere Zuordnung können Sie einen aussagekräftigen Kommentar als Beschreibung eingeben.
Hinweis: Dieses zufällig erzeugte Passwort wird nur 1x angezeigt. Sie können dieses direkt in die Zwischenablage kopieren.
Schritt 2: Mailkonto unter Outlook einbinden
Suchen Sie über die Windows-Suchleiste nach "Systemsteuerung". Öffnen Sie dort "Benutzerkonten" und wählen im folgenden "Mail (Microsoft Outlook)" aus.
Es öffnet sich ein Fenster "Mail-Setup - Outlook" dort gehen Sie bitte auf "E-Mail-Konten", um mit der Einrichtung des Mailkontos zu beginnen.
Wählen Sie jetzt noch "Neu" aus.
Im nun folgenden Dialog markieren Sie den Punkt "manuelle Konfiguration oder zusätzliche Servertypen". Klicken Sie danach auf "Weiter".
Im nächsten Schritt wählen Sie "POP oder IMAP" aus und gehen mit "Weiter" zum Konfigurationsdialog über.
In dieser Maske tragen Sie folgende Parameter ein:
- Ihr Name: vollständiger Name
- E-Mail-Adresse, z.B.:
- Max [dot] Mustermann [at] student [dot] tu-freiberg [dot] de
- Max [dot] Mustermann [at] chemie [dot] tu-freiberg [dot] de
- mm08kuli [at] mailserver [dot] tu-freiberg [dot] de
(mm08kuli wäre dann natürlich Ihr URZ-Login und mailserver Ihr entsprechender Email-Alias, bspw. @chemie oder @student)
- Kontotyp: IMAP
- Posteingangsserver: unixmail.tu-freiberg.de
- Postausgangsserver: secsmtp.tu-freiberg.de
- Benutzername: Ihr zentrales URZ-Login
- Kennwort: Wichtig: Hier nicht Ihr zentrales Universitätspasswort eingeben, sondern ein App-Passwort was Sie in Schritt 1 erstellt haben.
- Klicken Sie anschließend auf "Weitere Einstellungen"
- Klicken Sie den Reiter "Postausgangsserver" an.
- Wählen Sie "Der Postausgangsserver (SMTP) erfordert Authentifizierung"
- und "Gleiche Einstellungen wie für Posteingangsserver verwenden" aus.
- Klicken Sie anschließend im selben Fenster auf den Reiter "Erweitert".
Tragen Sie hier den jeweiligen Port ein und wählen Sie den Verbindungstyp aus:
- Posteingangsserver 993 bzw. SSL
- Postausgangsserver 465 und ebenfalls SSL
Klicken Sie anschließend auf "OK".
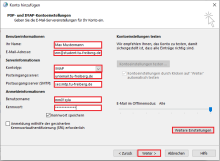
Alle erforderlichen Kontoeinstellungen sind gemacht.
Klicken Sie nun auf "Weiter".
Anschließend wird versucht über die gerade eingegebenen Verbindungsparameter eine Test-Mail abzusetzen. Sind alle Angaben korrekt können Sie den Dialog über "Schließen" beenden.
Die Einrichtung ist nun beendet.
Nach einem Klick auf "Fertig stellen" finden Sie das UNIX-Konto neben Ihren anderen Postfächern.
Optional: Einrichtung für Benutzer von Outlook 2016

Klicken Sie den Reiter "DATEI" in Outlook an.
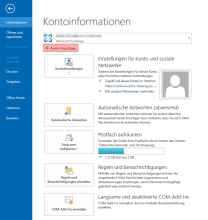
Klicken Sie nun auf die Schaltfläche "Konto hinzufügen" im oberen Bildbereich.
Anschließend können Sie mit Schritt 2 dieser Anleitung weitermachen.