Vorbereitung:
Bevor Sie mit dem Signieren beginnen, stellen Sie sicher, dass Sie Ihr persönliches Nutzerzertifikat bereits erfolgreich beantragt, erhalten und auf Ihrem Computer gespeichert haben.
Das Zertifikat liegt im Format ".p12" vor und dient dem privaten Informationsaustausch. Es ist mit einem von Ihnen festgelegten Kennwort gesichert.
Weitere Informationen zur Beantragung eines persönlichen Nutzerzertifikats finden Sie auf unserer Zertifikatsseite.
Schritt 1: PDF XChange installieren
Bevor Sie mit dem Signieren beginnen können, prüfen Sie, ob PDF XChange Pro auf Ihrem Rechner installiert ist. Sollte die Software noch nicht vorhanden sein, haben Sie als Mitarbeiter die Möglichkeit, eine kostenlose Campuslizenz zu beziehen. Wenden Sie sich in diesem Fall an den IT-Service-Desk, um weitere Informationen zur Installation und Lizenzierung zu erhalten.
Schritt 2: Dokument öffnen
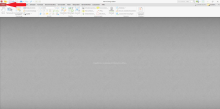
Starten Sie PDF XChange. Klicken Sie auf die Schaltfläche Datei (oben links) und wählen Sie Öffnen > Lokale Datei.
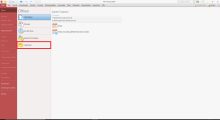
Wählen Sie im Anschluss die gewünschte PDF-Datei aus, die signiert werden soll.
Schritt 3: Signaturbereich festlegen
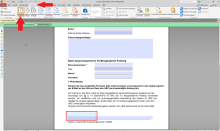
Nachdem das Dokument geöffnet wurde, wechseln Sie zum Reiter Schützen in der Menüleiste. Wählen Sie die Option Dokument signieren aus. Markieren Sie anschließend den Bereich, in dem die Signatur sichtbar sein soll. Dies wird durch ein blaues Rechteck angezeigt.
Schritt 4: Zertifikatsdatei auswählen
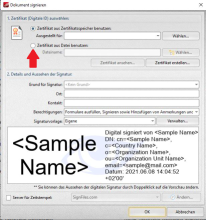
Es öffnet sich ein Fenster, in dem Sie die Option Zertifikat aus Datei benutzen wählen.
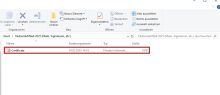
Suchen Sie Ihr gespeichertes Zertifikat („.p12“-Datei, Typ: Privater Informationsaustausch). Bestätigen Sie die Auswahl mit Öffnen.
Optional: Falls Sie Ihr Zertifikat nach dem Download auf Ihrem Computer installiert und im Zertifikatsspeicher Ihres Systems abgelegt haben, können Sie es direkt von dort öffnen, anstatt die Zertifikatsdatei manuell auszuwählen (wie im ersten Bild des vierten Schritts dieser Anleitung dargestellt).
Setzen Sie dazu das Häkchen bei "Zertifikat aus Zertifikatsspeicher benutzen" und wählen Sie im Dropdown-Menü unter "Ausgestellt für:" das entsprechende Zertifikat aus.
Schritt 5: Signatur bestätigen
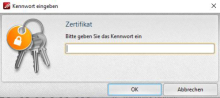
Geben Sie das Kennwort ein, das Sie beim Erstellen des Zertifikats vergeben haben. Klicken Sie auf OK, um die digitale Signatur zu erstellen.
Schritt 6: Signiertes Dokument speichern
Speichern Sie das Dokument unter einem neuen Namen, z. B. mit einer Erweiterung wie _sign, um es vom Original zu unterscheiden. Ihre digitale Signatur wird nun an der gewählten Stelle im Dokument angezeigt.