Zertifikate werden im Internet eingesetzt zur Ver- bzw. Entschlüsselung von Daten und zur Erstellung bzw. Verifizierung von digitalen Signaturen.
Die TU Bergakademie Freiberg ist Teil des GÉANT-Rahmenvertrages und benutzt die darüber angebotene Certificate Authority (CA) "HARICA" als Zertifizierungsinstanz. Die folgende Anleitung zeigt Ihnen Schritt für Schritt, wie Sie ein Serverzertifikat über den HARICA-Zertifikatsmanager beantragen können:
1. Zertifikatsmanager öffnen
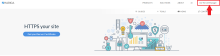
Rufen Sie zunächst die Webseite von HARICA auf und klicken oben rechts auf "GO TO CertManager". Danach öffnet sich eine Login-Seite.
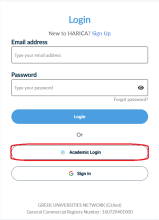
Wählen Sie hier "Academic Login" und geben unter "Find Your Institution" den Namen "TU Bergakademie Freiberg" ein.
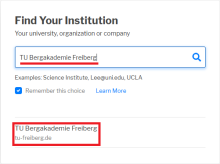
Authentifizieren Sie sich im Anschluss mit Ihren Uni-Nutzernamen sowie zentralen Uni-Passwort. In manchen Fällen ist eine zusätzliche Verifizierung mit Ihrem privaten Token erforderlich. Weitere Informationen dazu finden Sie auf unserer Anleitungsseite zur Zwei-Faktor-Authentifizierung.
2. Zertifikat beantragen
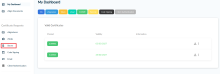
Nach der erfolgreichen Anmeldung gelangen Sie in das Zertifikats-Dashboard. Dort wählen Sie in der linken Seitenleiste unter Certificate Requests den Bereich "Server" aus.
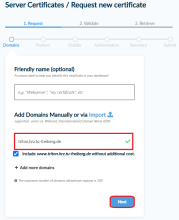
Es öffnet sich ein Menü mit der Überschrift „Server Certificates / Request new certificate“. Hier können Sie im Feld „Add Domains Manually“ die gewünschte Server-Domain eingeben für die das Zertifikat beantragt werden soll. Anschließend können Sie mit "Next" zum nächsten Menü gehen.
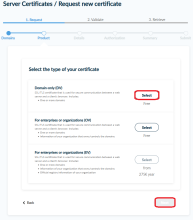
Danach haben Sie die Möglichkeit, zwischen verschiedenen Serverzertifikaten auszuwählen. Wir empfehlen hier die Auswahl „Domain-only (DV)“. Nachdem Sie diese Auswahl getroffen haben, gelangen Sie mit einem Klick auf „Next“ zur nächsten Seite.
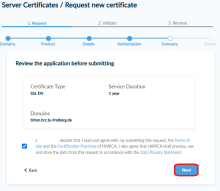
In der darauffolgenden Antragsübersicht prüfen Sie bitte alle Angaben sorgfältig. Kontrollieren Sie insbesondere den Zertifikatstyp (SSL DV), die angegebene Laufzeit (1 Jahr) sowie die korrekte Domain. Nachdem Sie die Bedingungen akzeptiert haben, klicken Sie erneut auf „Next“.
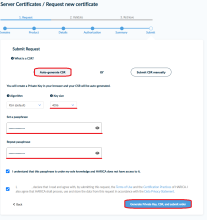
Nun folgt der entscheidende Schritt zur Erstellung des CSR (Certificate Signing Request). Wählen Sie hier die Option „Auto-generate CSR“. Als Algorithmus wird standardmäßig RSA empfohlen, und die Schlüssellänge sollte auf 4096 gesetzt werden. Vergeben Sie ein sicheres Passwort und tragen Sie es zur Bestätigung ein zweites Mal ein. Nach dem Setzen der erforderlichen Bestätigungen klicken Sie auf „Generate Private Key, CSR, and submit order“.
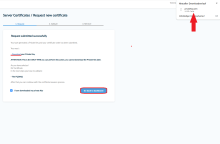
Unmittelbar nach dem Absenden wird Ihnen der Private Key zum Download angeboten. WICHTIG: Dieser Private Key (privateKey.pem) kann nur einmal heruntergeladen werden und sollte an einem sicheren Ort gespeichert werden. Nachdem Sie den Key erfolgreich gesichert haben, setzen Sie den Haken bei „I have downloaded my private Key“ und klicken auf „Go back to dashboard“.
3. Anfrage validieren
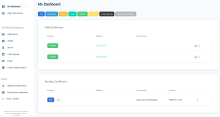
Ihr Zertifikatsantrag wird nun im Bereich „Pending Certificates“ angezeigt und wartet auf die Bestätigung durch den Zertifikats-Admin der Universität. Die Anfrage wird automatisch an unseren Zertifikats-Admin weitergeleitet. Es wird regelmäßig überprüft, ob neue Anfragen vorliegen; es sind keine weiteren Aktionen von Ihrer Seite erforderlich (In der Regel erfolgt die Überprüfung innerhalb eines Werktages). Diese Validierung ist erforderlich, damit die Zertifikatsstelle Ihren Antrag weiterbearbeiten kann.
4. Zertifikat downloaden
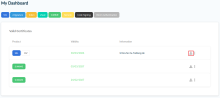
Sobald Ihr Antrag genehmigt wurde, erscheint das Zertifikat im Bereich „Valid Certificates“. Um das Zertifikat herunterzuladen, klicken Sie auf das Download-Symbol neben Ihrem Zertifikat und wählen das passende Dateiformat aus.
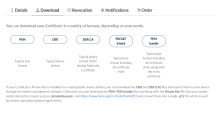
Für die meisten Webserver empfiehlt sich das PEM-Format. Alternativ stehen auch Formate wie DER, PKCS#7 (chain) oder das PEM bundle zur Verfügung.
Im Anschluss können Sie das heruntergeladene Zertifikat auf Ihrem Webserver hinterlegen und die Serverkonfiguration entsprechend anpassen.